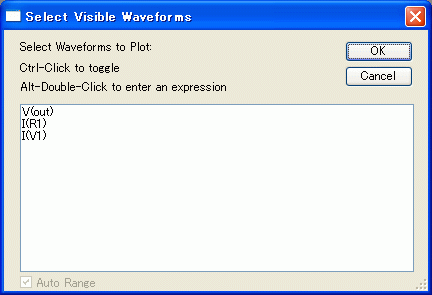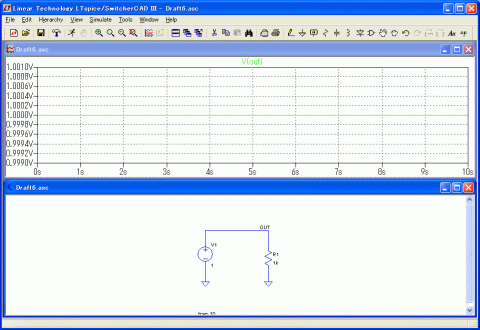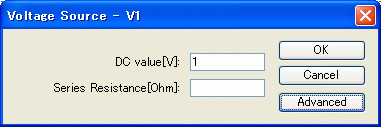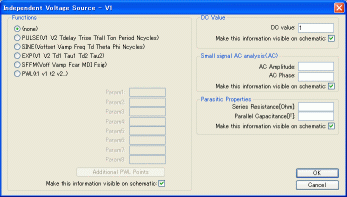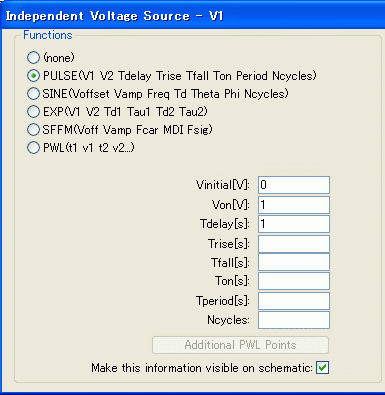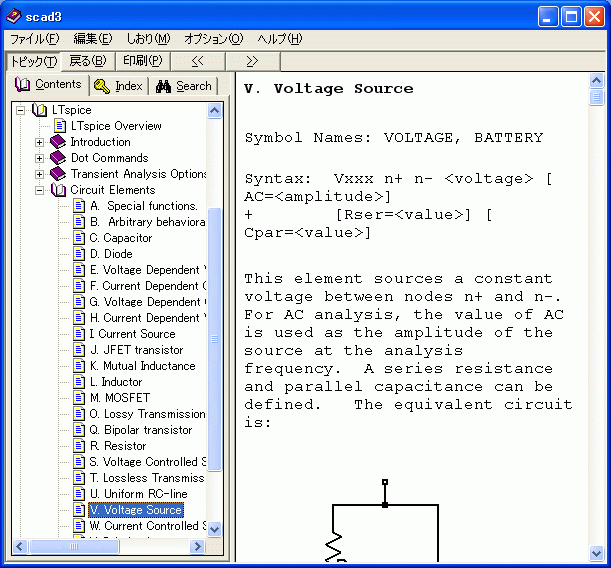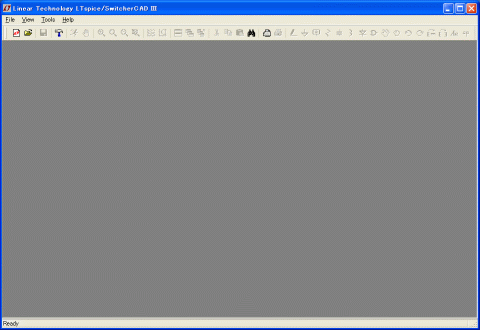
ここで、画面左上の
 アイコンをクリックする(もしくはメニューからFile-New schematicを選ぶ)と、
何も無いスケマティック(schematic)画面(回路図画面)があらわれます。
アイコンをクリックする(もしくはメニューからFile-New schematicを選ぶ)と、
何も無いスケマティック(schematic)画面(回路図画面)があらわれます。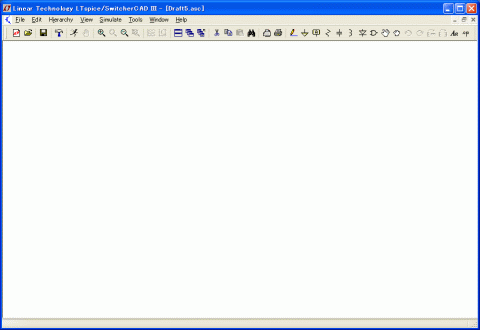
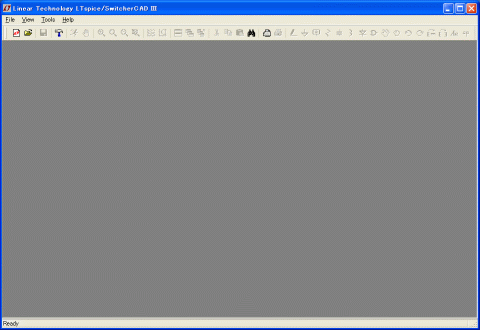
 アイコンをクリックする(もしくはメニューからFile-New schematicを選ぶ)と、
何も無いスケマティック(schematic)画面(回路図画面)があらわれます。
アイコンをクリックする(もしくはメニューからFile-New schematicを選ぶ)と、
何も無いスケマティック(schematic)画面(回路図画面)があらわれます。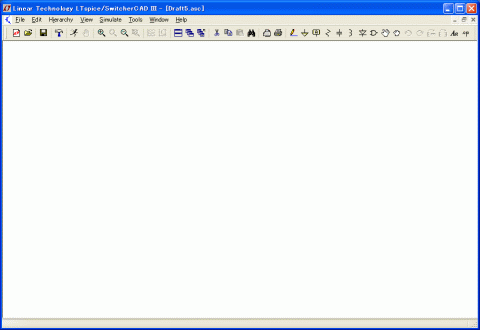
 環境設定(最初は特に変更する必要はないと思います。)
環境設定(最初は特に変更する必要はないと思います。)
 シミュレーション開始(Run)
シミュレーション開始(Run)
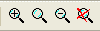 表示領域の変更(拡大・移動・縮小・全表示)
表示領域の変更(拡大・移動・縮小・全表示)
 部品・配線のカット(削除)。個々の部品または配線をマウスで
左クリックすることでその部品(配線)をカット。
もしくは左クリックを押しっぱなしにして領域を選択することで
領域内のオブジェクトをカット。
ESCキーまたはマウス右クリックにより解除。
部品・配線のカット(削除)。個々の部品または配線をマウスで
左クリックすることでその部品(配線)をカット。
もしくは左クリックを押しっぱなしにして領域を選択することで
領域内のオブジェクトをカット。
ESCキーまたはマウス右クリックにより解除。
 配線(Wire)。部品の端子間もしくは配線間を結線。
ESCキーまたはマウス右クリックにより解除。
配線(Wire)。部品の端子間もしくは配線間を結線。
ESCキーまたはマウス右クリックにより解除。
 部品(グランド)。アイコンをクリック後スケマティック画面上で
左クリックすることにより部品をその場所に配置。
ESCキーまたはマウス右クリックにより解除。
部品(グランド)。アイコンをクリック後スケマティック画面上で
左クリックすることにより部品をその場所に配置。
ESCキーまたはマウス右クリックにより解除。
 接点(ノード)ラベル作成。ESCキーまたはマウス右クリックにより解除。
接点(ノード)ラベル作成。ESCキーまたはマウス右クリックにより解除。
 部品(抵抗)。ESCキーまたはマウス右クリックにより解除。
部品(抵抗)。ESCキーまたはマウス右クリックにより解除。
 部品(コンデンサ)。ESCキーまたはマウス右クリックにより解除。
部品(コンデンサ)。ESCキーまたはマウス右クリックにより解除。
 部品(コイル)。ESCキーまたはマウス右クリックにより解除。
部品(コイル)。ESCキーまたはマウス右クリックにより解除。
 部品(ダイオード)。ESCキーまたはマウス右クリックにより解除。
部品(ダイオード)。ESCキーまたはマウス右クリックにより解除。
 部品。
すべての回路素子およびデフォルトライブラリ内にある
すべての部品(オペアンプ、スイッチングレギュレータ等)を
ブラウザ形式にて選択できる。
ESCキーまたはマウス右クリックにより解除。
部品。
すべての回路素子およびデフォルトライブラリ内にある
すべての部品(オペアンプ、スイッチングレギュレータ等)を
ブラウザ形式にて選択できる。
ESCキーまたはマウス右クリックにより解除。
 部品・領域の移動、および部品の回転・反転のための選択。
部品・領域の移動、および部品の回転・反転のための選択。
 部品の回転・反転。部品の配置時もしくは移動時にこのアイコンを
部品をドラッグしたままクリックすることで回転・反転ができる。
部品の回転・反転。部品の配置時もしくは移動時にこのアイコンを
部品をドラッグしたままクリックすることで回転・反転ができる。
 コメントの作成。スケマティック画面上にコメントが配置できる。
残念ながら漢字はスケマティック上での表示が化ける。
スケマティック画面上のコメントはその上でマウス右クリックに
より再編集が可能。
コメントの作成。スケマティック画面上にコメントが配置できる。
残念ながら漢字はスケマティック上での表示が化ける。
スケマティック画面上のコメントはその上でマウス右クリックに
より再編集が可能。
 SPICEコマンドの作成。スケマティック画面上にSPICEコマンドを
書き込む。画面上のコマンドをマウス右クリックにより再編集が可能。
コマンドをコメントにすることで、一時的にコマンドを無効にしたり
できる。(コメントは実はネットリスト作成時に行頭に*(アスタリスク)
が追加されて出力されることで実現される。)
SPICEコマンドの作成。スケマティック画面上にSPICEコマンドを
書き込む。画面上のコマンドをマウス右クリックにより再編集が可能。
コマンドをコメントにすることで、一時的にコマンドを無効にしたり
できる。(コメントは実はネットリスト作成時に行頭に*(アスタリスク)
が追加されて出力されることで実現される。)
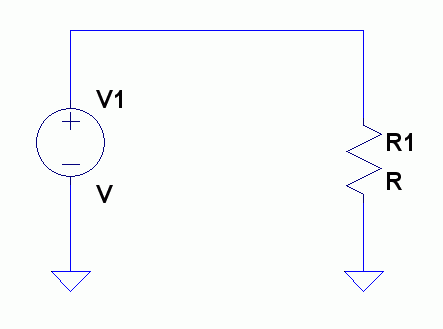
 部品(グランド)を左クリックし、画面上の適当な位置に
2個グランドシンボルを配置(左クリック)する。
配置がおわったら右クリックかESCキーにより部品配置モードから抜ける
(以下、各作業が終わったら同様に抜ける)。
部品(グランド)を左クリックし、画面上の適当な位置に
2個グランドシンボルを配置(左クリック)する。
配置がおわったら右クリックかESCキーにより部品配置モードから抜ける
(以下、各作業が終わったら同様に抜ける)。 部品(抵抗)を左クリックし、右側のグランドの上に配置する。
部品(抵抗)を左クリックし、右側のグランドの上に配置する。 部品を左クリックし、表示されたリストのなかから Voltage をえらび
Okをクリックして選択し、左側のグランドの上に配置する。
部品を左クリックし、表示されたリストのなかから Voltage をえらび
Okをクリックして選択し、左側のグランドの上に配置する。 配線を左クリックし、グランド、Voltage、抵抗、グランドの各端子を
接続する。
配線を左クリックし、グランド、Voltage、抵抗、グランドの各端子を
接続する。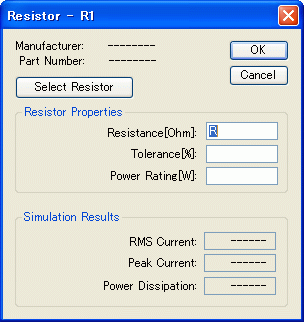
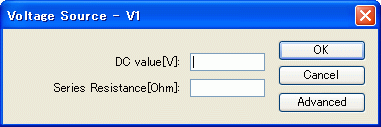
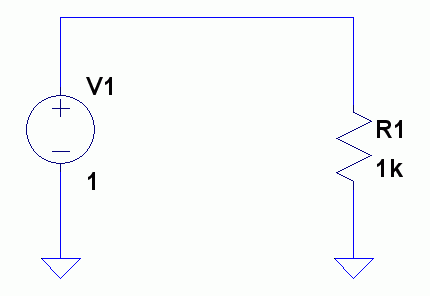
 Runアイコンを
左クリックしてシミュレーションを開始します。一番最初の
シミュレーション開始のときは、以下のウィンドウが現れ、どういった
シミュレーションを行うかの設定を行う必要があります。
Runアイコンを
左クリックしてシミュレーションを開始します。一番最初の
シミュレーション開始のときは、以下のウィンドウが現れ、どういった
シミュレーションを行うかの設定を行う必要があります。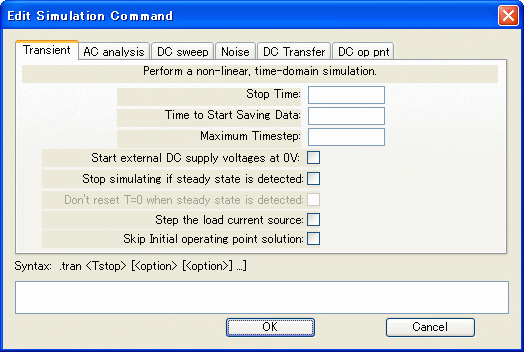
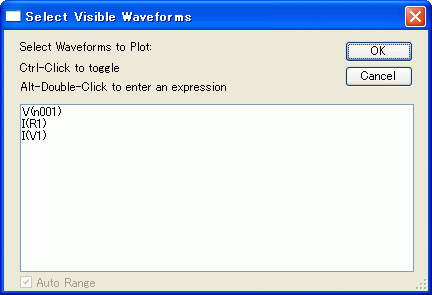
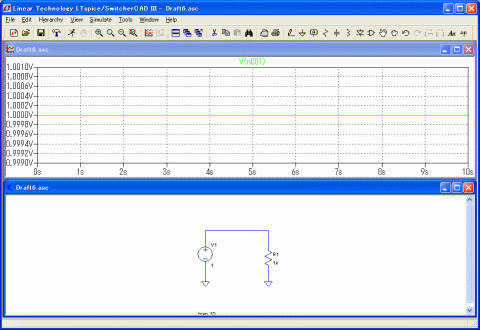
 ノードラベル作成アイコンを
左クリックします
ノードラベル作成アイコンを
左クリックします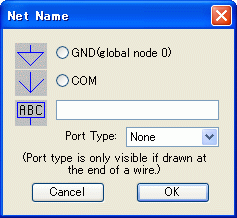
 のようになりますので、この四角いポインタの下側にある丸が
名前をつけたいノード(配線)に重なるようにして左クリックします
のようになりますので、この四角いポインタの下側にある丸が
名前をつけたいノード(配線)に重なるようにして左クリックします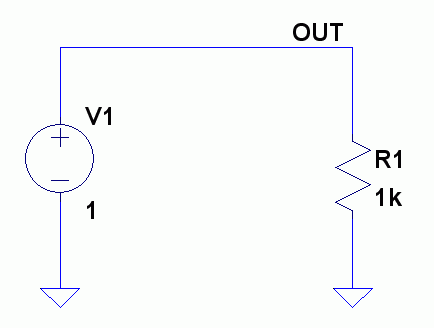
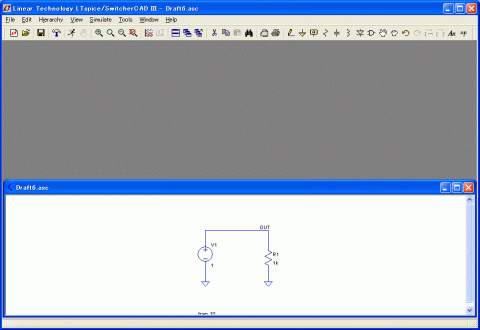
 Runアイコンをクリックし、
シミュレーションを行います。今回はシミュレーション設定画面が現れず、
即、結果表示(プローブ)選択画面になります。
このように、いったんグラフウィンドウを閉じてから
再度シミュレーションを行うと毎回プローブ選択画面が現れます。
Runアイコンをクリックし、
シミュレーションを行います。今回はシミュレーション設定画面が現れず、
即、結果表示(プローブ)選択画面になります。
このように、いったんグラフウィンドウを閉じてから
再度シミュレーションを行うと毎回プローブ選択画面が現れます。